How to Make a Video Collage from Your Photos
Give your photos some added flair or turn your plain photos into something exciting and share-worthy with an eye-catching video collage. We’ve put together a tutorial showing you how to make a video collage, along with some best practices that’ll make sure your collage looks its best.
So what’s a video collage anyway?
A photo collage is a series of images put together in an appealing way. Adding a collage to your video can add visual interest and shorten your video’s runtime, as it does in the birthday slideshow below.
In Animoto, you can create a photo collage using our layouts. You can use this feature whether you’re using a template or starting from scratch. Here’s how you can use our layouts to add a photo collage to your next video.
Video collage templates
Choose any of these free video collage templates to make your own collage video in minutes! Or, start from scratch and create a one-of-a-kind video.
Digital Album
Vacation Recap
Album Preview
Anniversary Celebration
How to make a video collage in Animoto
Step 1: Log into Animoto
First things first, log in to Animoto’s free online video collage maker. If you don’t have an account yet, register for free right here. Once you’ve registered, click the Create button in the upper-right-hand corner to begin your video.
Step 2: Start a project
You can begin with a free video template or start from scratch. Search through our “Slideshow” category to show off your images in a simple and visually captivating way. Or, browse the full library to find a template that’s perfectly suited to your needs. For this example, we’ll be using our Happy Birthday Slideshow template.
Step 4: Add images and video clips
Once you’ve decided on a layout for your collage, you can drag and drop images and photos from your Media Library on the right. Upload your own images and video clips or use our Getty Images library of stock.
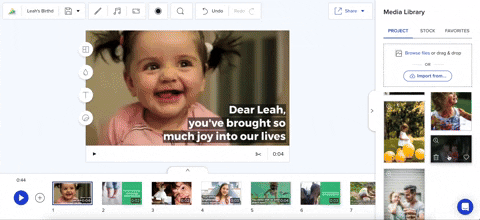
Step 4: Choose a layout
All of our templates are pre-loaded with dynamic collage layouts, but you don’t have to stop there!
To add more photos and layouts to your video, click the plus sign in the lower-left corner of your workspace. This is the Add a Block icon, and it’ll open a pop-up window, showing you all of the layouts you can use in your video. Many of these layouts feature collages, where you can mix multiple images or videos in one frame. Click the one you prefer, and the collage layout you selected will be added to your project.
Pro-tip: Try a "Picture in Picture" layout to share two photos or videos side by side or overlapped.
Step 5: Edit your video collage
Want to adjust the way photos look in your collage? Click on the image you’d like to adjust. You’ll see a scale slider, a rotate icon, and a trash icon appear. You can enlarge or reduce the size of your image using the scale slider, or move your image around by clicking and dragging it where you want it to go.
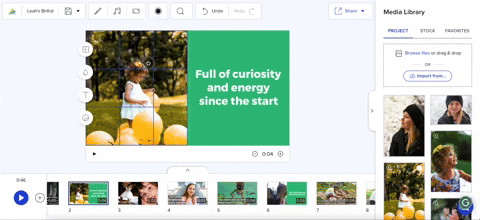
If you decide you’d like a different collage layout, just click the Layout icon on the upper-left-hand side of your block. All the available layouts for your block will pop-up with a preview of your images.
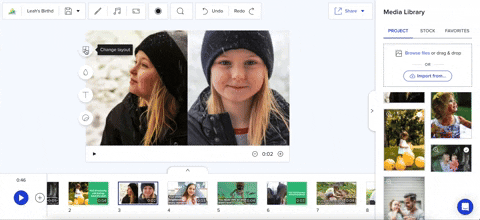
You can further customize your collage by adding text and elements or changing the length of time the collage appears on screen with our timing tools.
Pro tip: Animoto offers multiple video styles, and these styles can give your collage a different look. If you change your video style in the middle of your project, you may need to adjust your collages slightly.
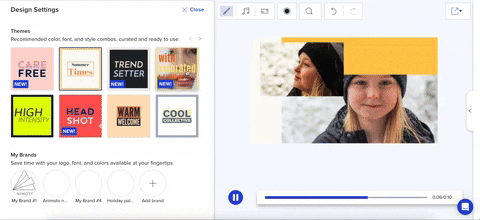
Step 6: Add music
Music can help you to create different moods and inspire actions in your collage videos! It will help tell the story of your photos without taking attention away from them.
Browse our library of license-free music tracks and sort by tempo, mood, genre, and more to find the perfect match for your collage.
Step 7: Share and enjoy!
Last but not least, it’s time to share your collage with the world! You can download your collage directly to your device and share it via email, social media, or even in-person. Create your own moving photo video collages to share at graduation celebrations, memorials, holidays, meetings, and more.
Expert tips for creating professional video collages
When you turn photos into a video collage, there are a few simple tricks that’ll help your video look its best. Take a look at some tips for making eye-catching video collages.
Choose photos that relate to each other
A video collage works best as a set of photos with one message. Before you start putting your video collage together, think about what pattern you use to connect all the images. Here are a few ways you can combine photos to create an eye-catching visual effect.

- Color: Try selecting photos that are all one color
- Texture: Choose photos that have a similar texture or feel
- Content: Find photos that are related by topic or theme
Use negative space in your video collage
Negative space is the space around the main subject of your photo. In a video collage, it gives all your images a little room to stand out and makes it easier to see what each photo is and how they all relate to each other.

Add text to your video collage
When you include text with your video collage, it can help you support the story you’re telling with your photos. Here are a few tips to keep in mind when you’re adding text to your collage.
- Center your text to make your words the focus of your collage.
- Go big with a sans serif font, like Work Sans or Roboto for can’t-miss-it text.
- Head to your Design Settings and switch to a text style with a background. Brush Strokes or Jump Cut would be good choices that’ll make your text stand out against a busy collage. For text styles that don’t include a background, you can add some contrast by selecting your text and clicking the Legibility button that appears.
Try Animoto’s free video collage maker
Now that you know how to make a video collage, you can create them for any occasion! From birthdays to anniversaries, event recaps, and more, you can create a video collage to relive the moment. Sign up for free and give it a try!
- Marketing video
- Video ad
- How-to video
- Slideshow video
- Social media
- Promo video
- Birthday video
- Intro / Outro videos
- Explainer video
- Email marketing
- Training video
- Internal communications video
- Presentation video
- Business
- Photography
- Real Estate
- Non-profit
- Education
- Ecommerce
- Fitness
- Marketing Agency
- HR / People Ops
- Corporate
© 2024 Animoto Inc. All Rights Reserved.