How to Make Slideshow Videos with Memories
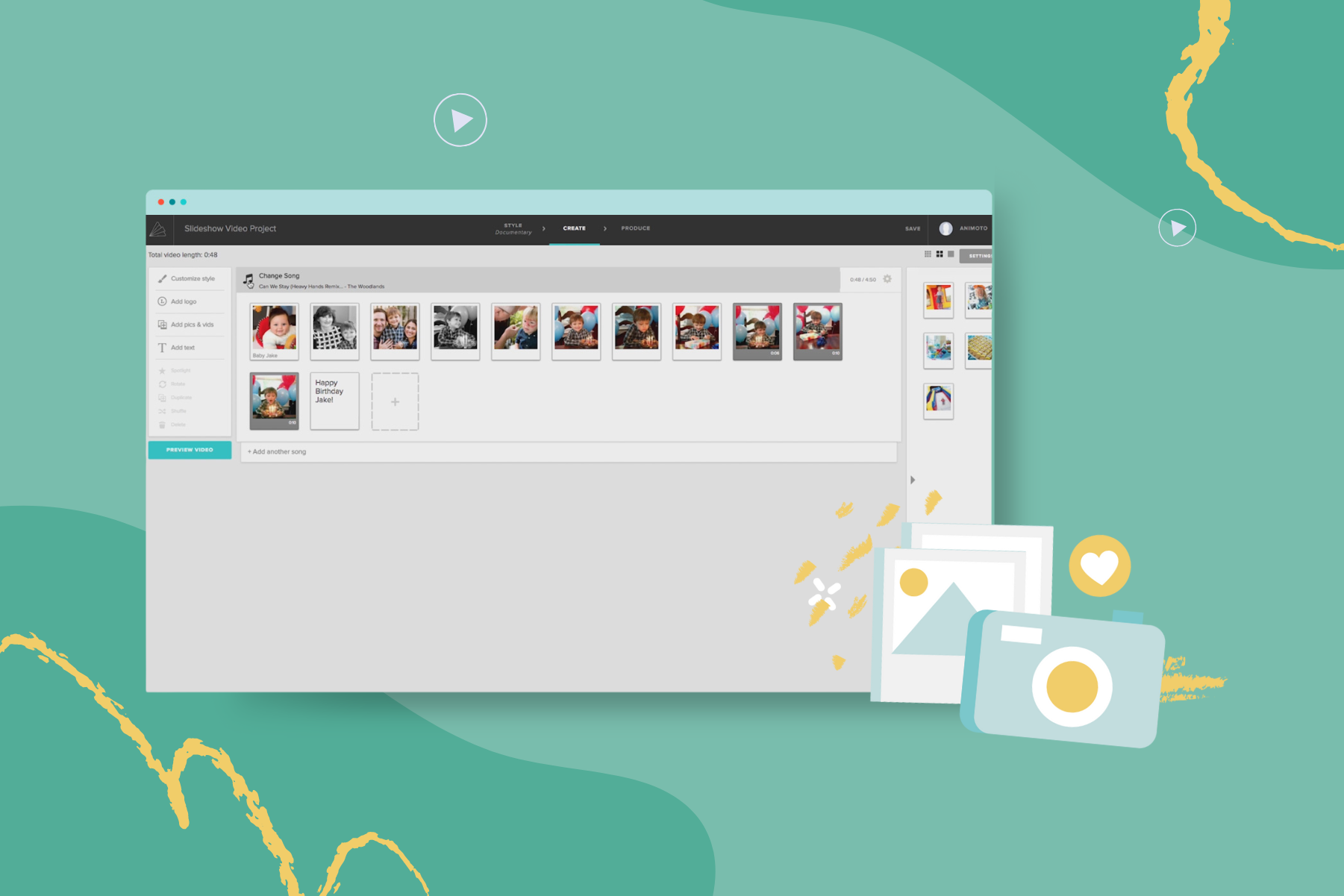
Animoto Memories is back!
We’ve opened up the Animoto vault and granted everyone access to our original video creation tool. While Animoto users have been loving creating powerful and highly-customized videos with Animoto 3, there’s just something irresistible about a one-and-done maker. That’s where Memories comes (back) in!
Those that have been around a while already know and love using Memories to create slideshow videos in minutes. But if you’re new to Animoto and want to learn how or when to use Memories, you’re in the right place. Let us show you around!
When should I use Memories vs Animoto 3?
Animoto Memories has stood the test of time. Why? It has the perfect combination of simplicity and video magic. All it takes is a few clicks to turn your photos and videos into a polished slideshow-style video complete with animations, music, and professional designs.
This is a foolproof solution for creating videos from photos and video clips quick. Think photography albums, graduation slideshows, anniversary videos, wedding albums, and more. But as the proliferation of video expanded and our users got more video-savvy, they wanted to be able to fine-tune their videos down second by second, and thus Animoto 3 was born!
So which video maker should you choose? Here’s a quick comparison.
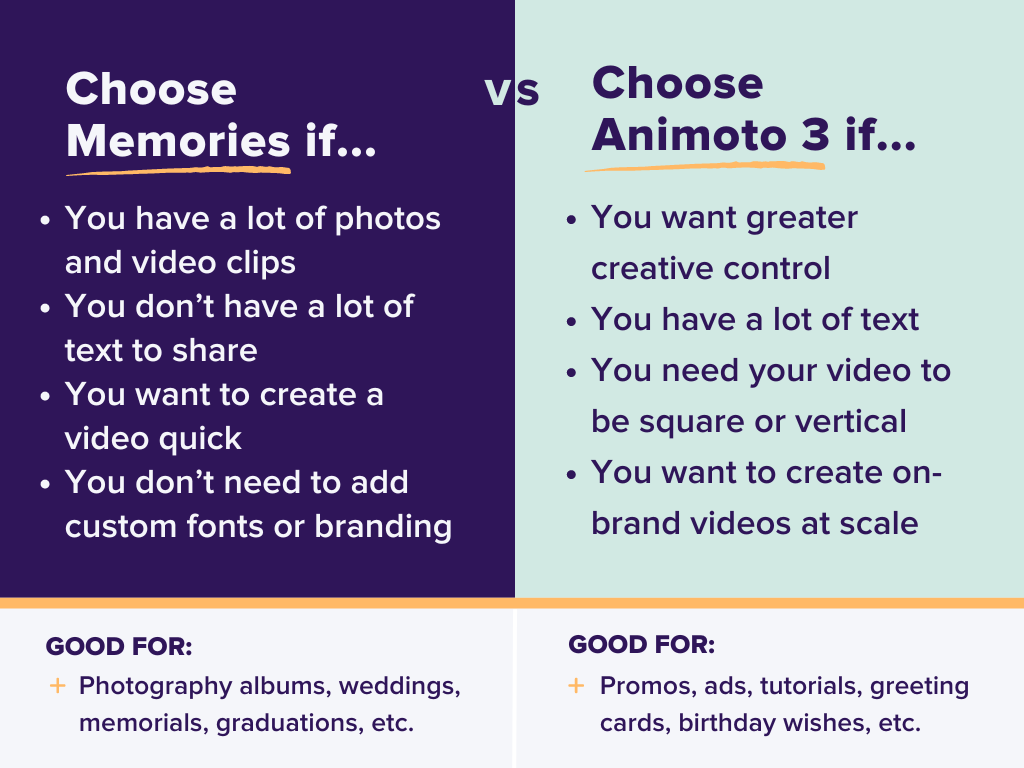
Step 1: Select Memories
Just like before, it all starts on our Projects page. Click the “Create a video” button and you will have the option to create a video in Animoto 3 or Memories. Let’s give Memories a try!
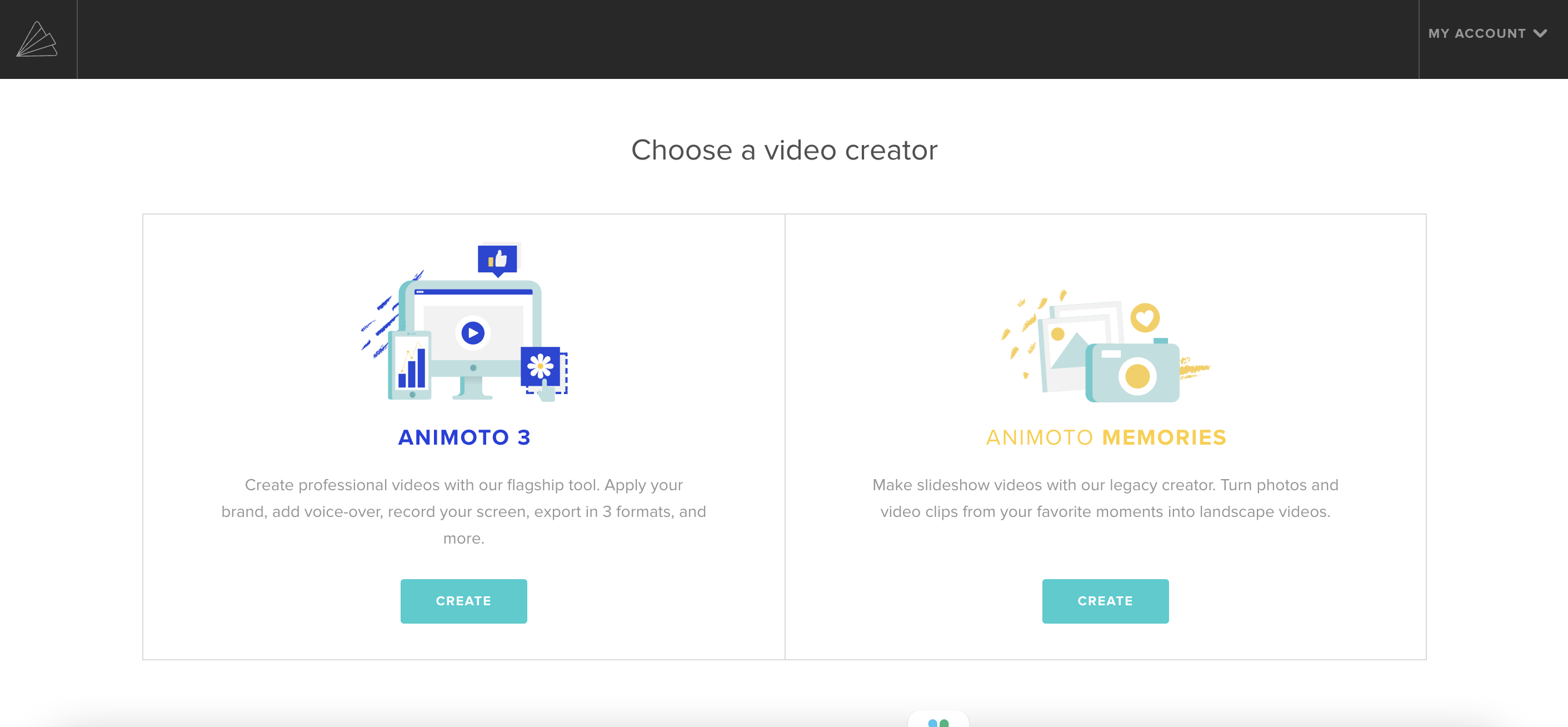
Step 2: Choose a video style
Next, you will need to select a video style. Styles are pre-designed bundles of text, colors, animations, and music that make your photos and videos come to life.
You can browse styles by category or industry to find the right fit for your video. Hover over the various styles or click on them for a preview. Styles with the slider icons offer more customization over the design. Styles with a half-circle icon come in light and dark mode.
Once you’ve found the right style for your video, just click “CREATE VIDEO.” Don’t worry, you can always change your video style later.
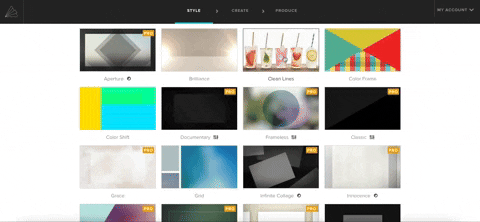
Step 3: Upload your media
Now for the heart of your video – your media! Click on the plus sign in the media placeholder. Then, select the picture icon to upload your photos and videos. If you’re short on media, you can add photos and videos from our free stock library.
Step 4: Edit and rearrange your media
Your content will be automatically uploaded to your video. The order they appear in your media tray aligns with the order in which they’ll be shared in your video. Just drag and drop to easily rearrange your media and share your story. Or, select multiple items and click the shuffle button in the left hand toolbar to experiment with different arrangements.
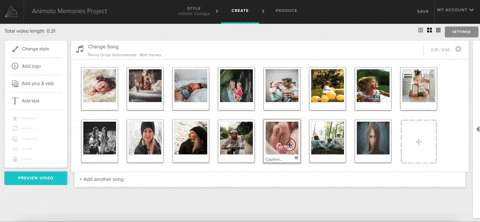
Videos can be trimmed to your desired length by clicking on them and moving the bumpers to your desired start and stop points. You can also choose to mute your videos or include their original audio.
To make special photos stay on-screen longer, just select your photo and click the gold star to put it in the “Spotlight.”
Optional: Add your logo
If you’re creating content for a business, you can also add an intro or outro with your logo! Click the logo button on the left hand toolbar and upload a jpeg or png file of your logo. Then, you can toggle your logo to appear during your intro, outro, or both.
You can also add a caption or call to action like “Learn more on our website” below your outro logo.
Finally, select a logo animation and you’re ready to go on to the next step!
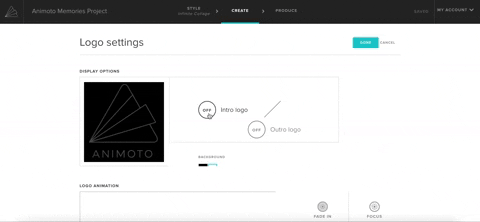
Step 5: Add text and captions
Now it’s time to tell your story. You can add an optional caption (50 characters max.) next to each photo or video. Just click on your media, type in the caption below, and hit save.
If you want your message to stand on its own, you can add a title card! Just click on the media placeholder again and select the T for Title Card. Then, type in your title and an optional subtitle and it will appear in its own scene.
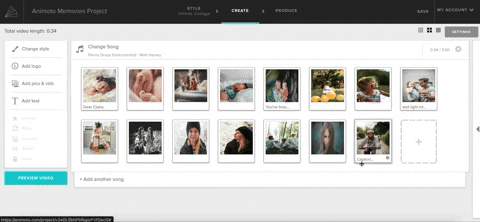
Text size and font are automatically set and cannot be changed.
Step 6: Add a song and set your pacing
Once you have the flow of your slideshow video down, add music to make it come to life! You can stick with the default track for your video style or find a new one from our library of license-free music.
To do this, click the “Change Song” button just above your media tray. Then, select from our suggested songs or browse our full library. From here, you can sort by mood, tempo, use case, and instrumental or vocal. Preview the tracks until you find the perfect one for your story then click “SELECT.”
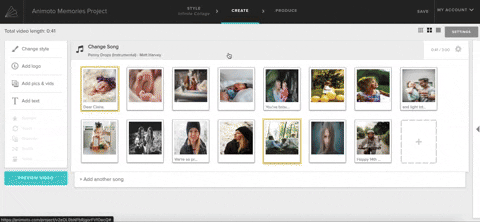
To switch things up and evoke a new emotion with a new set of photos, add another song! Just click “Add another song” at the bottom of your workspace and an additional media tray will appear. Then you just add your items and follow the same steps as above.
If you have something more specific in mind, you can always upload your own music track. Just make sure you have the rights to it to avoid your copyright issues.
Once your songs are locked in, just make sure the pace of your video matches. Click on the timestamp next to the song title to trim it to your desired length and speed up or slow down the pace of your project.
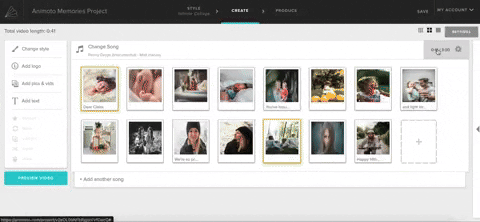
Step 7: Produce and share
Now’s the time to preview your video and make any finishing touches! Click the teal button to preview your video. If you need to make changes, you can always exit and navigate back to the Style or Create tab.
Once you’re ready to go, preview your video again and then click “PRODUCE” to generate a high-definition version of your project. Fill in the title, date, and description as needed then download in your preferred format.
And just like that, you have a beautiful and polished slideshow video made from your photos!
Memories FAQs
Where are my videos made in Memories stored?
Videos made with Memories and Animoto 3 will be stored in your Projects page. You will see “MEMORIES” written next to the edited date just below your video title.
Can I move videos from Animoto 3 to Memories or vice-versa?
Your videos cannot be transferred between Memories and Animoto 3 tools. Only videos made with Animoto 3 can be moved into your Team Workspace. However, you can also create slideshow videos in Animoto 3 by choosing a template from our slideshow category.
- Marketing video
- Video ad
- How-to video
- Slideshow video
- Social media
- Promo video
- Birthday video
- Intro / Outro videos
- Explainer video
- Email marketing
- Training video
- Internal communications video
- Presentation video
- Business
- Photography
- Real Estate
- Non-profit
- Education
- Ecommerce
- Fitness
- Marketing Agency
- HR / People Ops
- Corporate
© 2024 Animoto Inc. All Rights Reserved.