Using Animoto’s Online Screen Recorder: A Complete Guide
It's easier to show the bigger picture when your audience can see exactly what you're talking about. But today’s Zoom-fatigued workforce needs access to information without sitting through another meeting.
Now, you can easily record, edit, and customize your screen recordings and seamlessly add them to Animoto videos. Here’s how to simplify your communications and strengthen your videos with screen recording.
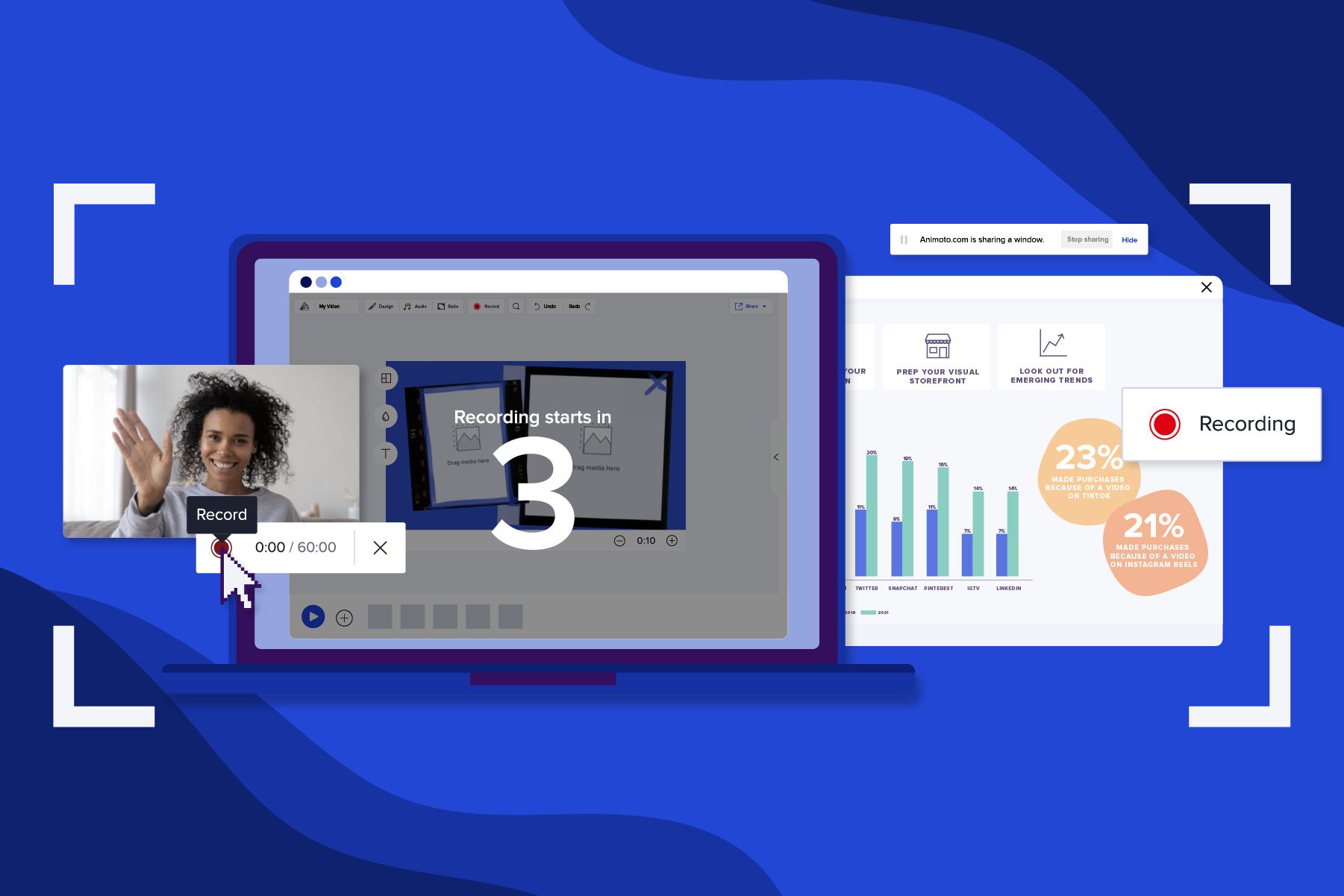
- How to record your screen
- How to record your camera
- How to record your screen and webcam
- How to edit webcam and screen recordings
- How your business can use screen recordings
- Troubleshooting and tips
In today's hybrid workforce, communications need to be more compelling and concise than ever before in order to be seen and remembered. Adding screen recordings to presentations, demos, trainings, and walkthroughs can make them more engaging, informative, and memorable.
Animoto’s online screen recorder is currently available to everyone for a limited time. This feature allows you to record, edit, and customize screen recordings without leaving your Animoto workspace. That’s everything you need to tell your story all in one place.
Let’s start recording! Watch the videos at the top of each section or keep reading for in-depth step-by-step instructions.
How to record your screen
Screen recordings can help streamline your communications. Instead of back and forth emails or conversations, you can share exactly what’s on your screen in full context. When you add them alongside other compelling materials like photos, text, and voice-over narration, you have a solid video! Here’s how to record your screen with Animoto.
Step 1: Start a video project
Screen recording all starts in Animoto. First, create your video project as usual. You can start by selecting a customizable template and following the instructions in this video. Or, if you’d like your screen recording to be a standalone video, you can start off with a blank canvas. To do this, choose the START FROM SCRATCH button in the top right hand corner of the templates page.
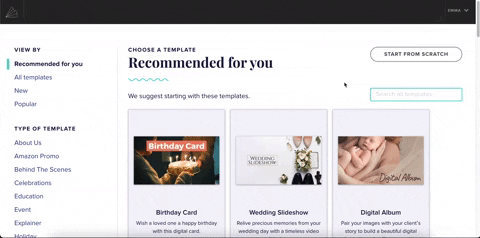
Step 2: Start recording
When you’re ready to start recording your screen, click the RECORD button with the black record icon at the top of your screen.
From here, you’ll be able to choose whether you record your screen, camera, or screen and camera. Select “Screen” and then choose to record your entire screen, window, or specific tab in your browser. If you choose to select a specific tab in your internet browser, you’ll be able to see a preview before you begin recording.
If you haven’t previously given Animoto permission to access your microphone, you may receive a small pop-up in your browser. Click “Allow” to grant it permission.
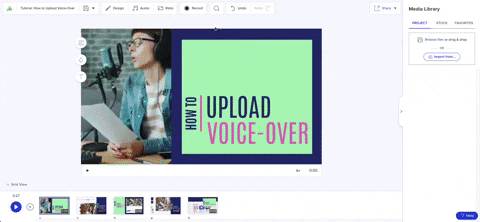
For best results, please use Google Chrome or Firefox as your browser if you want to record a window or specific tab rather than your entire screen.
Once you’ve selected the window or screen that you would like to record, click the SHARE button in the pop-up window. Lastly, click the red Record button to start your recording.
Recording your screen will also record your audio so feel free to narrate over your recordings. You can always mute your clip once you add it to your project if you’d like to keep your video silent or add a voice-over later.
When you’re finished with your recording, you can either click “Stop sharing” in the box in the bottom of the screen you are recording or hit the stop button back in your Animoto workspace.
Your recording will automatically be loaded into the “PROJECT” tab of your Media Library. There is no limit to how many screen recordings you can add to your videos. To delete unwanted recordings, select them in the Media Library and click the trash can icon to delete.
How to record your camera
Camera recordings are great for “talking head” videos. By using your webcam to record you, you can speak directly to your audience and put a face to your brand. You can choose to talk your way through the entire video or record a short intro or outro to add alongside the rest of your content. Here’s how it’s done!
Step 1: Start a video project
To start recording yourself on camera, first create a video project and get into your video workspace. You can start from scratch or use any of our professional video templates.
Step 2: Select “Camera” and start recording
Now, select the black RECORD button at the top of your screen. From here, you’ll be able to choose whether you record your screen or camera. Select “Camera” to record your webcam on its own. You may need to grant your browser permission to use your camera.
A preview of your camera footage should appear on the left of your video workspace. You can use the webcam on your computer or select an external camera if you’ve got one. Make sure you are recording in a well-lit environment so viewers can clearly see your face.
When you’re ready to go, click the red record button below the preview. A countdown from 3 will commence and then your recording will begin!
To end your recording, click the “X” that appears just below the camera preview and counter. A window titled “Review Camera Recording” will appear where you can rewatch your recording or choose to retake it and start all over again!
Finally, click Save recording and watch your recording upload into your Media Library.
How to record your screen and webcam
Recording your screen and webcam together can take your communications! In fact, it allows you to explain anything just like you would in person. Make your videos more personal while you walk your audience through presentations, trainings, and updates step by step. Here’s how to get started.
Step 1: Start a video project
Get started with a professional video templates. Or, let your imagination run free by starting from scratch!
Step 2: Click ‘Record”
Next, click the record button at the top of your screen. If you have a Professional or Professional Plus plan, you’ll have the option to select “Screen and Camera.” Free and Basic users can upgrade at any time to access this feature and more!
Now, select the screen, window, or tab you’d like to record. A preview of your camera will appear in the left of your video workspace. You can use your default camera, the one attached to your computer, or select an external camera if you’ve got one.
Make sure to turn a lamp on or sit in a well-lit environment, close out unnecessary tabs, and get ready to start your recordings. When you’re all set, click the red record button below the camera preview. Just wait for the countdown, and both recordings will begin!
Click the “X” that appears just below the camera preview to end both of your recordings. If you’re happy with your recording, you can save it to your library. Or, click “Retake” to start over.
You can always take multiple screen and webcam recordings, trim them down, and add them throughout your video. With the “Picture in Picture” layouts, you can even display them side by side.
How to edit screen recordings
Webcam and screen recordings offer the same editing options as any video clip.
Your recordings will automatically appear alongside all other uploaded media in your Media Library. To add it to your video and start editing, drag and drop it into a media block.
Click on your recording to begin editing. In the left hand corner of your video, click “Scale” to zoom your video in or out.
Click the “Trim Clip” icon that looks like scissors to trim your video clip. You can drag the buffers on either end to remove any unwanted footage.
For more advice on trimming video clips, watch this short video.
You can also use the “Rotate” icon to rotate your video 90 degrees or the trash can icon to remove your recording from the video.
To mute your screen recording, click on your video within the media block then click the microphone icon to mute it.
Once your video is completed, you can share it however it is easiest for you and your audience. Hit the EXPORT button to integrate your video into email, share it on social, or send via link, no software or video downloads required.
How your business can use screen recording
Sometimes words aren’t enough to explain complicated processes or clearly get your point across. Adding screen recordings is a compelling way to not only make telling your story easier, but to make it more memorable.
Animoto has everything you need to tell your story through video. Not only can you add your screen recordings, but you can support your content with other images, video clips, voice-overs, text, and more. Below are some great examples of videos made better with screen recordings plus templates to get you started.
Sales Prospecting
Make a great first impression and streamline your digital sales outreach with a video! Use webcam recordings to make a personal connection, even while remote. Then, customize it with your company’s brand elements and add a unique value statement for each prospective client.
Sales Follow Up
Make sure every communication if your sales cycle is polished, professional, and persuasive! Use webcam recordings to follow up with sales prospects and strengthen your relationship. Don’t forget to include resources and calls to action to keep the ball rolling.
Technical Tutorial
Technical tasks are best demonstrated, not explained. By adding screen recordings to your tutorials, you are providing learners with easy-to-follow instructions. Whether sending your video to a new customer or internal team, the Technical Tutorial template makes it easy to add screen recordings and demonstrate your skills.
Workplace How-to
Need to get a team trained in a new software, app, or process? The Workplace How-to template breaks it down step by step, making it easier for everyone to follow along regardless of experience. This template is also great to include in an onboarding package for a new client or new hire.
Product Demo
Most customers are more likely to pay more for a product or re-purchase a product when they understand how to use it. Proper usage can also extend the life of your product and reduce the amount of customer error and refunds.
If you have a digital product or a product with a digital component, try creating a Product Demo video with screen recordings!
Employee Onboarding
Whether your new employees will be joining your team in the office or remotely, a straightforward onboarding video can help them hit the ground running. From setting up their emails and calendars to training them on your CRM (customer relationship management) software, onboarding videos are easier with webcam and screen recordings.
Try out our Employee Onboarding template and customize it with everything a new employee will need to succeed at your company.
Simplify communications with screen recording
At Animoto, our goal is to make it easy for anyone to create professional videos in minutes. With screen recording, you can share exactly what you want to share without having to download a new software or video.
To learn more about Animoto’s video features, continue reading on our blog. Or follow us on Linkedin to learn how you can strengthen your communications with video.
Troubleshooting
Browse through any troubleshooting topics below if you run into any issues. If you get stuck, feel free to reach out to the Customer Operations team at help@animoto.com for assistance.
I’m using Google Chrome and the recording won’t start after I press Record.
If you’re using Google Chrome and you can’t get your recording to start, you likely need to change your privacy settings.
For Mac users:
- On your Mac, choose System Preferences, click Security & Privacy, then click Privacy.
- Select Screen Recording.
- Then add Screen Recording permission for your browser of choice.
- Quit and start the browser again.
- Start recording!
For PC users:
- In Chrome, click the Site Information option (the lock icon in the search bar).
- Click Site Settings option.
- Set the Camera drop-down option to Allow.
- Set the Microphone drop-down option to Allow.
- Close the browser tab and reload the page.
- Start recording!
The red "Record" button isn't showing for me
If you have followed the steps above but the red "Record" button did not appear, you may need to restart your browser and/or computer.
My video looks distorted
If your final recording appears stretched or compressed once uploaded, it could be because you changed the size of your tab. To keep your video as consistent as possible, avoid changing your window or tab's dimensions while recording.
- Marketing video
- Video ad
- How-to video
- Slideshow video
- Social media
- Promo video
- Birthday video
- Intro / Outro videos
- Explainer video
- Email marketing
- Training video
- Internal communications video
- Presentation video
- Business
- Photography
- Real Estate
- Non-profit
- Education
- Ecommerce
- Fitness
- Marketing Agency
- HR / People Ops
- Corporate
© 2024 Animoto Inc. All Rights Reserved.