Using Layouts in Animoto: A Complete Guide
Creating beautiful and dynamic videos is simple and intuitive with layouts in Animoto. Whether you’re celebrating a special occasion or trying to build brand awareness and increase audience engagement for your business, layouts make your videos more appealing and eye-catching.
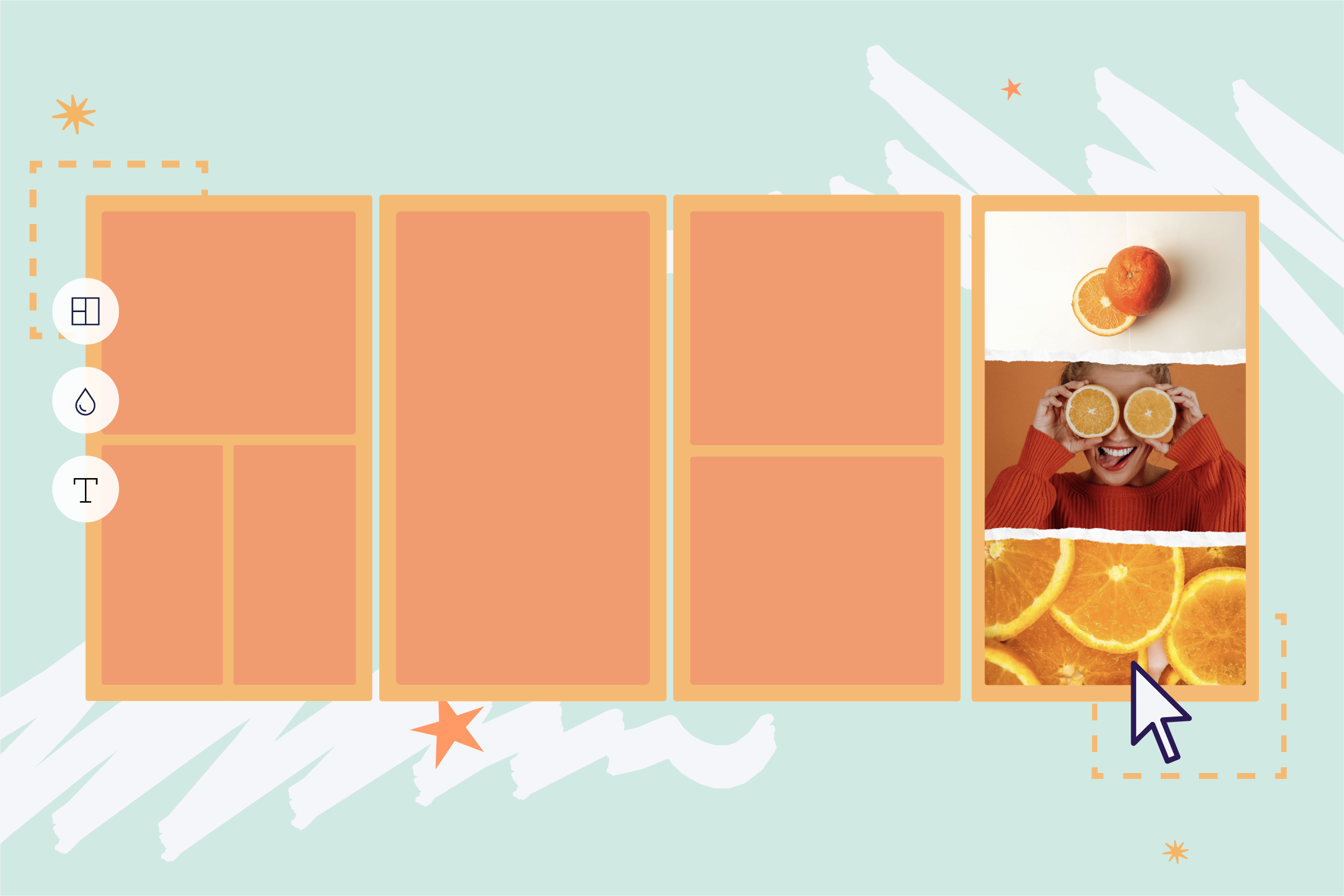
What is a layout?
Imagine you created a video sharing the highlights from your most recent vacation. You’ve included stunning photos of the beach, a tropical track from our music library, and some fun text.
Now, let’s take this video up a notch by adding photos and videos to the same block, repositioning text to perfectly complement your images, and making your video an all-around dynamic showstopper.
Layouts can take your content from good to gorgeous in a matter of minutes.
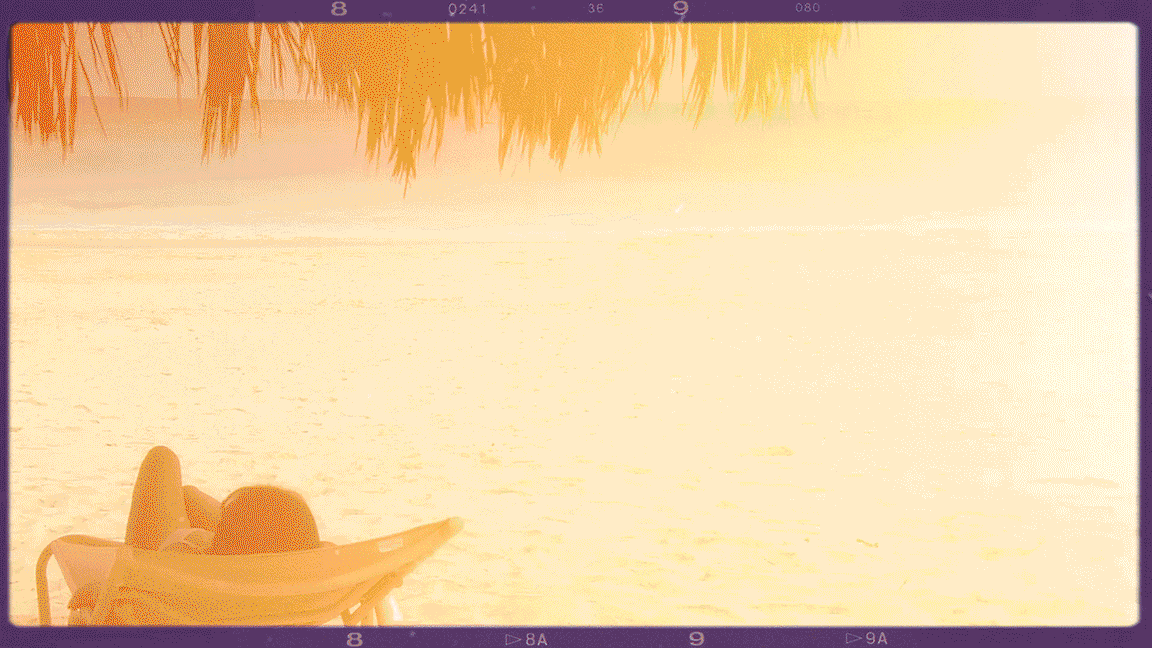
Benefits of layouts
Layouts allow you to add visual variety and motion to your videos. They help you combine photos, videos, design elements, and text all in one block, expertly balancing your video and elevating the look and feel of your content.
You can add your photos or video clips to your layouts or add content from our Getty Images stock library.
Types of layouts
There are three types of layouts in Animoto:
- Media Layouts: Showcase your photos and videos in a dynamic layout.
- Text Only Layouts: Highlight a key message or add a review.
- Media + Text Layouts: Display your photos and video clips in a dynamic layout with text.
Let’s walk through our various types of layouts and how you can use them in your videos, starting with Media Layouts.
Media Layouts
After choosing a template that best suits your needs or deciding to start from scratch, you’re ready to start laying out your video. We’ve outlined the steps below and added video examples.
-
Go to the timeline at the bottom of your screen. Click on the plus sign to add a block. Your new block will automatically match the design of the other blocks in your timeline.
-
Once you’ve opened the ‘Add a Block’ window, you’ll see the Media Layout section. Select the one that works for your video and watch your layout transform instantly.
-
Add photos and videos to the block by dragging and dropping content from the Media Library directly into your layout.
-
If you’re satisfied with the layout but want to change the background color or add text to this specific block, you can do so by clicking the Change color or the Add text icon. This will only change the background color and/or add text on the specific block you’re editing. Learn how to implement design edits throughout your videos below.
-
If you want to test out different layouts, click on the icon on the top left-hand side of your project to change the layout of any block within seconds. You’ll see all the available layouts for your block with a preview of your images to help you picture what it’ll look like.
-
You can click the play button on the bottom left-hand corner of your block to preview your layout in motion.
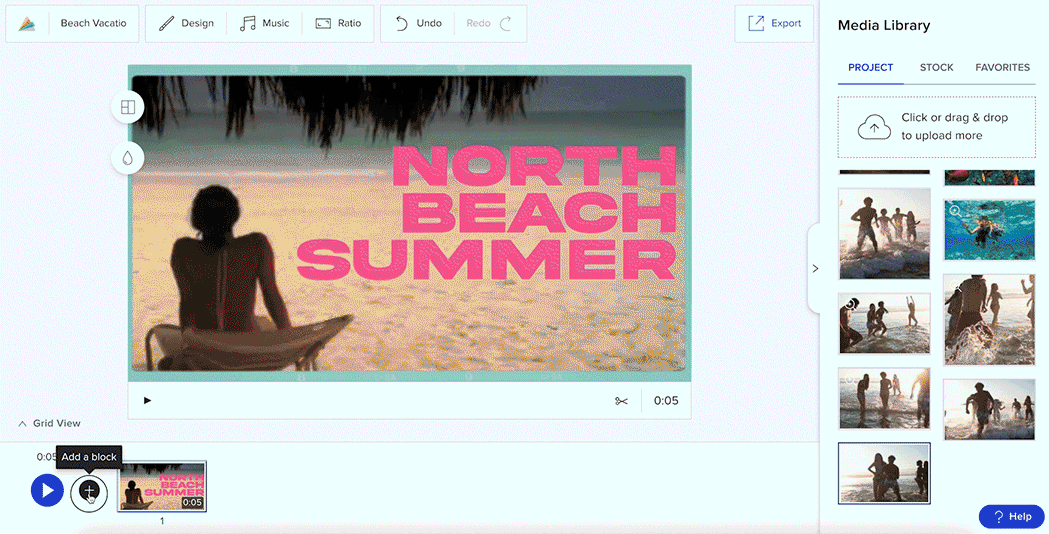
Text Layouts
Sometimes a quote or customer testimonial is more powerful when it isn't accompanied by several images. If you want to highlight key text with just one background photo or video, or none at all, use a Text Layout.
-
Click the plus sign to add another block to your timeline. Then, select Text only to see the selection of layouts.
-
Choose your preferred layout and edit the text to match your message. Just double-click the text box and replace the text with your own words. You’ll also be given options to change the size, text color, accent color, and font.
-
If you’d prefer to add a photo or a video clip as your background, you can drag and drop your content from the Media Library.
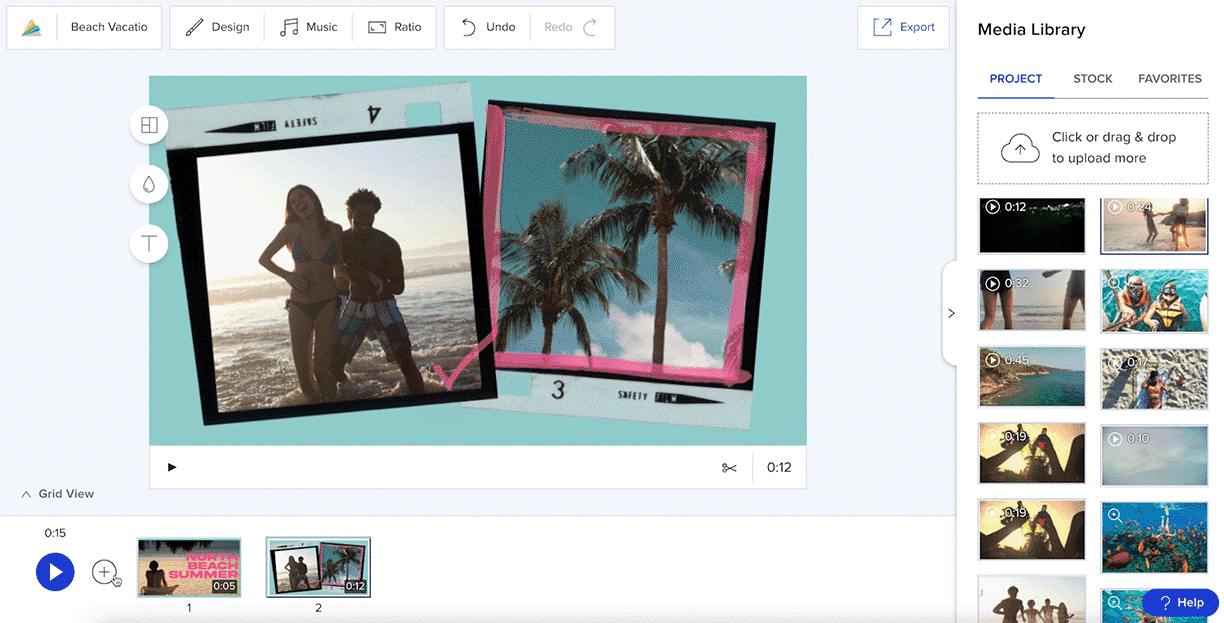
Media + Text Layouts
Make things even more dynamic by incorporating photos and video clips in a layout with text.
-
Click the plus sign to add another block and select Media + Text.
-
Choose your layout and then drag and drop photos or video clips into your layout and customize the text.
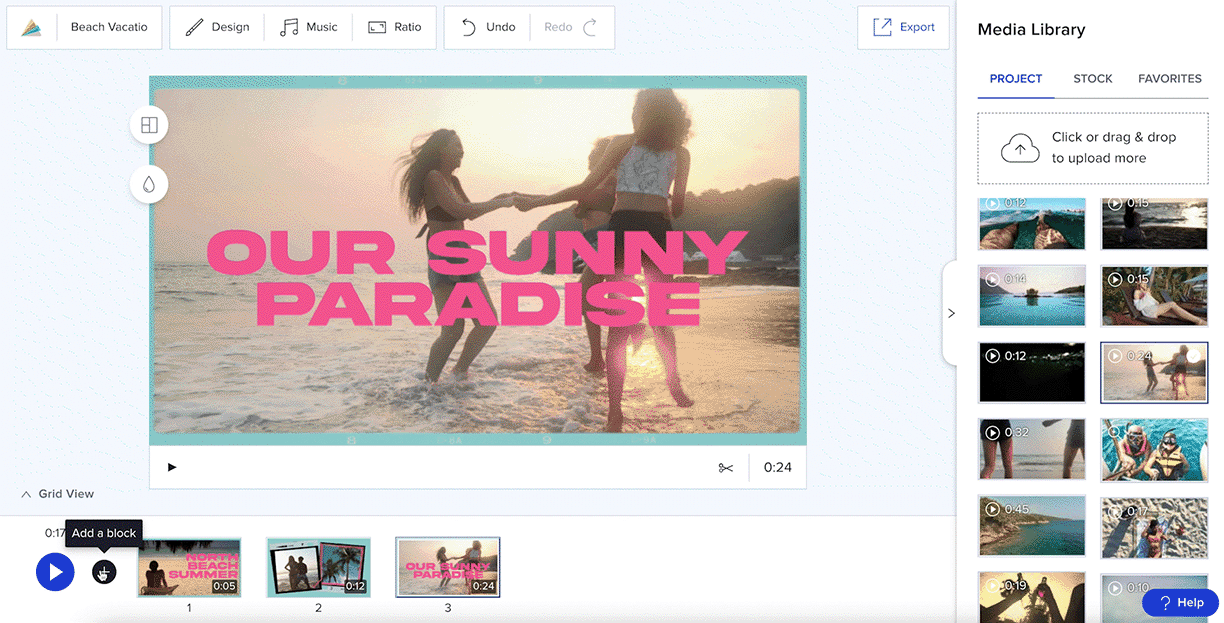
Video design tips
After selecting your layout, you can customize your video even more. Our design tools help make your videos look their best, letting you add the most appealing fonts, colors, and themes for your video.
Change text throughout your video
Want to change the text style, font, text color, or text size throughout your entire video without having to manually change each block? Here’s how:
- Click on the Design button at the top of your workspace.
- In the Design tab, scroll down to see our Text Settings.
- From there, choose the font, title color, subtitle color, accent colors, and text style you’d like featured throughout your video. This will update the text throughout your entire video in real-time.
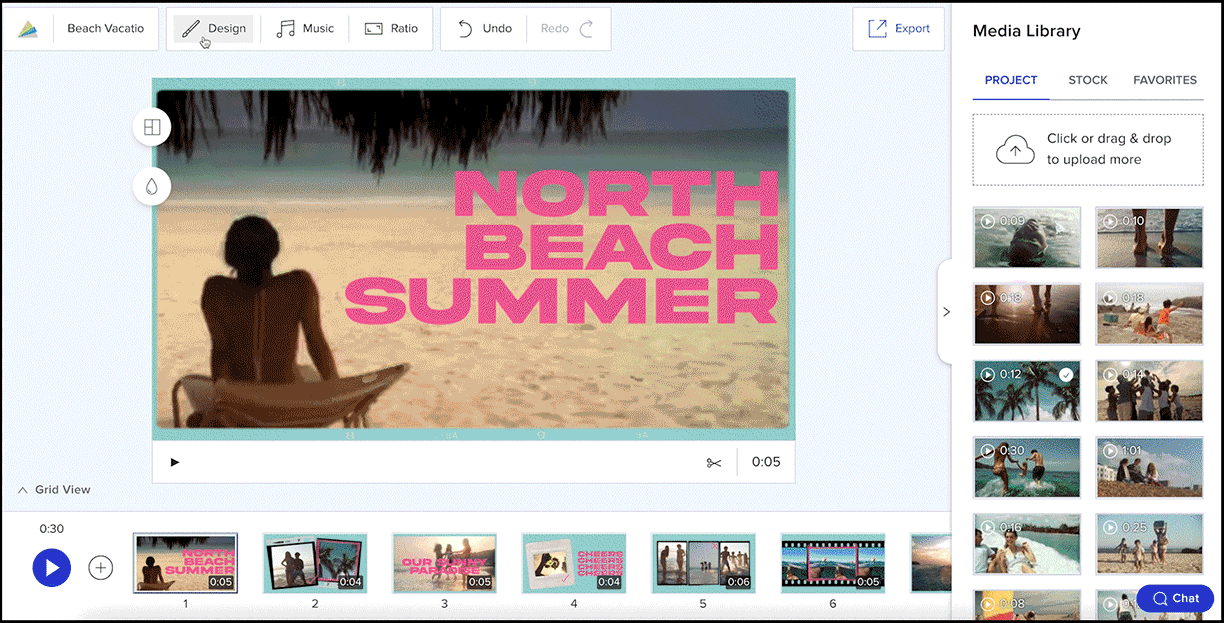
Change background color throughout your video
Let’s follow the same process for editing your videos settings.
- Click the Video Settings button in the Design tab.
- Here, you can choose your background and accent colors. Doing so will change the colors throughout your video in real-time.

Undo and Redo buttons
If you changed your background color then decided you preferred the original, click the Undo button at the top of the page to see your changes reversed immediately.
Changed your mind again? No worries! Click the Redo button, and that shade will reappear.
Max photos and videos per block
You can include up to nine pieces of content on each block; however, you can only feature one video clip per block.
Templates & layouts you should try
Whether you want to share a highlight reel from your wedding day or a video showing how you make your famous chicken pot pie, we put together a list of popular templates with intuitive layouts you should try out.
Slideshow templates
Slideshow templates are a beautiful way to remember a loved one, reminisce on your wedding day, or celebrate a special birthday.
The Wedding Highlights template is not only beautiful but it can also be customized for any event, including other romantic occasions like anniversaries or engagement parties. Like all of our templates, you can change the ratio, so If you don’t want the original vertical appearance, you can resize it to a square or landscape ratio.
Pro tip: Incorporate a layout with three boxes in a row. In the outside boxes, you can add an individual photo of the significant others and in the center box, you can add a picture of the couple together. Give it a try and see for yourself!
How-to videos
Aside from being entertaining, how-to videos are highly engaging. Stop the scroll by sharing your knowledge with a dynamic how-to video.
Use our Recipe How-To template and share your favorite recipes weekly! Within a matter of minutes, you can create a professional-looking video that will leave your followers’ mouths watering.
Pro tip: The Recipe How-To template works beautifully with our Media + Text Layouts. Add a cooking direction on one side of the block and a photo or video of that direction in action on the other side.
Tour videos
Whether you’re using a video as a preview or as a substitute for an in-person tour, our templates beautifully transport your audience from their living room to the foyer of a chic downtown apartment.
From homes to classrooms and every space in between, share the lay of the land with our Virtual Real Estate Tour template.
Pro tip: Start your Virtual Real Estate Tour video off with a bang. Choose a Media Layout with one image or video option and add a sweeping exterior video of the apartment complex or home. This will make your audience want to see what’s inside!
Event promotion videos
You’re hosting an event, and you want to make sure you have a full house. Snail mail is fine, but why solely rely on the USPS when you can also share an exciting, beautiful, and engaging virtual invite?
Our Summer Event Invitation template is an awesome way to invite folks to your event. Share your invite through email, social media, or both to garner greater attention. Plus, this template is easily customizable, so whether you’re hosting a backyard BBQ or an ugly Christmas sweater party, you can create any seasonal invitation you’d like.
Pro tip: The Summer Event Invitation template works incredibly well with a layout that allows you to include a video and two or three photos per block.
Before and after
A picture is worth a thousand words, so imagine the power of multiple pictures, especially when it comes to before and after shots. Our Before & After Testimonial template lets you efficiently share the power of your product or service within seconds.
Pro tip: When it comes to before and after videos, we recommend using a layout that not only shows the before and after photos side by side, but that you can also add text to so you can share a powerful customer testimonial.
Make a video and customize your layout today
No matter the template you choose for your next video, there is a layout guaranteed to take your content to the next level.
Join our private Facebook group, the Animoto Social Video Marketing Community for more ideas and inspiration. We can’t wait to see what you create!
Tags:
- Marketing video
- Video ad
- How-to video
- Slideshow video
- Social media
- Promo video
- Birthday video
- Intro / Outro videos
- Explainer video
- Email marketing
- Training video
- Internal communications video
- Presentation video
- Business
- Photography
- Real Estate
- Non-profit
- Education
- Ecommerce
- Fitness
- Marketing Agency
- HR / People Ops
- Corporate
© 2024 Animoto Inc. All Rights Reserved.