How to Screen Record With Sound (The Easy Way)
Want to learn how to screen record with sound? You’re in the right place!
In today’s hybrid work era, screen recordings are used everywhere. By sharing exactly what’s on your screen, screen recordings can help make your communications clearer and more efficient. They can be added to training videos, tutorials, presentations, and more. But one of the best things about screen recordings is that they capture both video and audio!
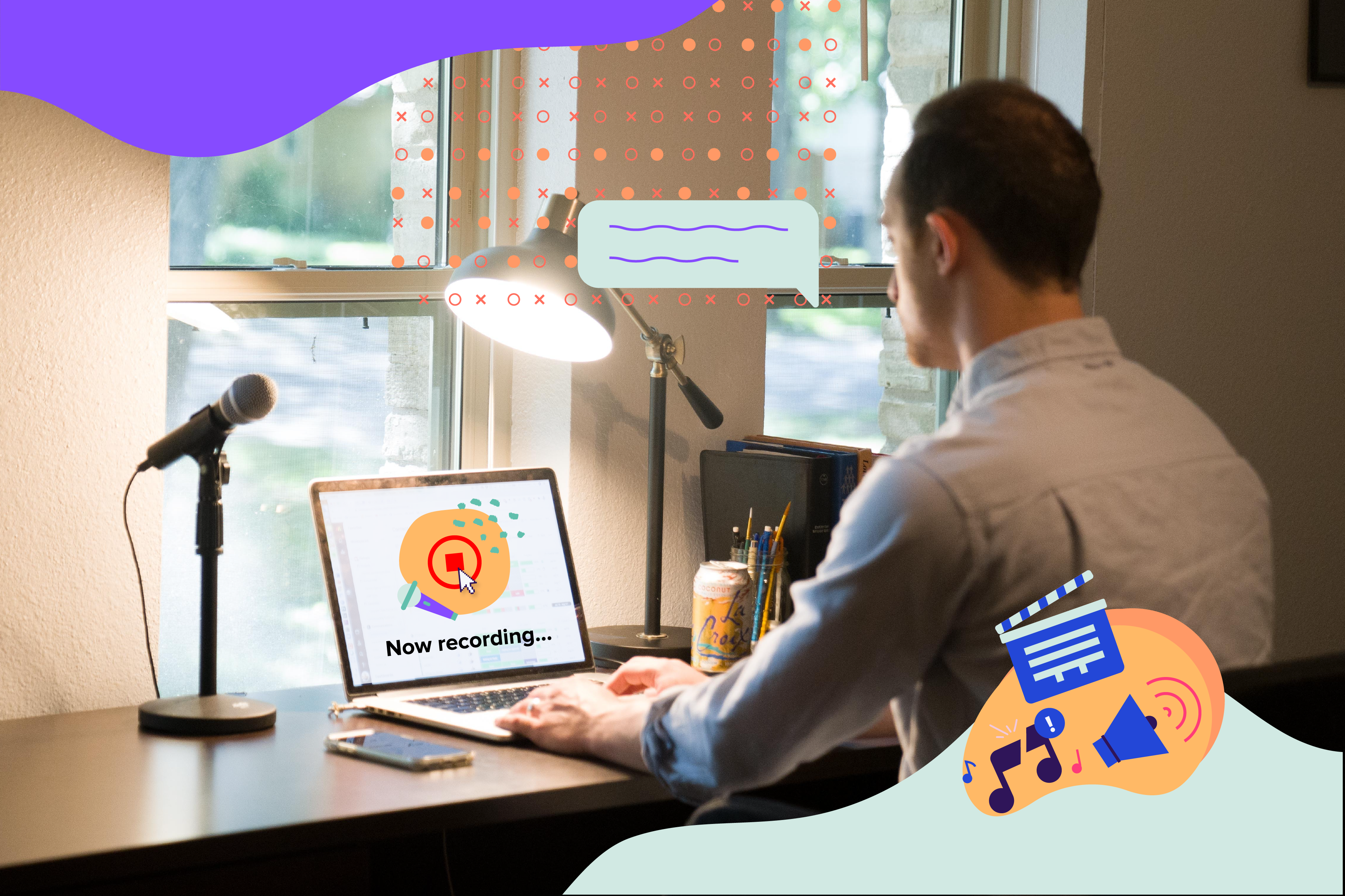
Whether you include the audio from your device or record new audio, your screen recordings will be made better with audio. Continue reading to learn how to include sound in all your screen recordings.
- How to screen record online with Animoto
- How to screen record on Mac
- How to screen record on Windows
- How to screen record on iPhone
- How to screen record on Android
What is a screen recording?
Screen recordings are sometimes referred to as screen captures or screen grabs. Essentially, a screen recording captures exactly what is on your computer, mobile, or tablet's screen and turns it into a shareable video. Oftentimes, microphone and/or system audio is also included in this recording but sometimes you need to go through additional steps to add it.
Why use screen recording videos?
Screen recording videos help streamline communications. They can be used as step-by-step instructions, shortcuts to troubleshooting, or additional context to help solve a problem.
We've all been stuck in email loops trying to understand what the other person is referring to. Maybe you’re also guilty of writing a novel to try to help the other person understand. With screen recordings, you can share exactly what is on your screen. This cuts out the frustration of tangled, confusing email chains.
Just like any other video, screen recordings can be watched again and again. This means that viewers can refer back to your recording for instruction whenever they need it. For this reason, screen recordings are a wonderful addition in onboarding and tutorial videos among others.
Screen recordings help make communications more efficient and effective. There are plenty of ways you can use them in your personal and professional lives! You can check out this blog to discover all the possibilities.
How to screen record with sound
Audio provides another layer of context and support for your screen recording videos. You can use voice-over narration to verbally and visually walk viewers through your video step by step. If you want to create a more personal connection with your audience, you can even record your webcam at the same time! Or, keep the original system audio to share clips from a webinar or meeting.
No matter what you’re recording or where you’re sharing it, you’ll want to ensure that you have the original audio as well. Use the links below to learn how to screen record with sound on any device.
How to screen record online with Animoto
Animoto is an online video maker with a built-in screen recorder. With Animoto, you can seamlessly record, edit, and customize your recordings all in the same place.
You can even choose to record your screen and webcam together to add extra personality to your videos! We’ll be discussing how to record your screen on its own in this blog, but to learn more about screen and webcam recording, check out this complete guide.
Recording your screen is easy with Animoto! Here’s how it’s done.
- 1. Start a video project: First, create a video project by using one of our free customizable templates or by starting from scratch.
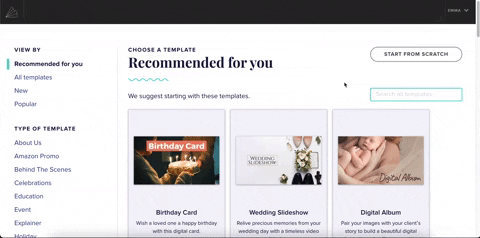
-
2. Grant permissions: Once in your video workspace, click the RECORD button at the top of your screen. Choose “Screen” from the recording type menu. If you haven’t previously given Animoto permission to access your microphone, you may receive a small pop-up in your browser. Click “Allow” to grant it permission and ensure your audio is captured.
-
3. Choose which screen you record: Select the entire screen, window, or specific tab that you’d like to record.
-
4. Press the red Record button to start: After a 3, 2, 1, countdown, your recording (including audio) will start.
-
5. Click the record button again to stop: Your recording will be automatically saved and uploaded to your video workspace. No need to save and reupload it to start editing it.
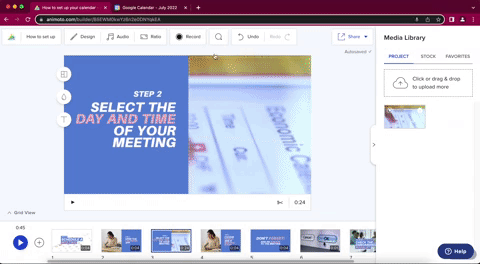
How to screen record on Mac
Macs come with a built-in screenshot/screen recording tool. Still screenshots are saved to your desktop as .jpgs whereas recordings are saved as .mov and are played in QuickTime.
- 1. Open QuickTime Player from your Applications folder: Select File > New Screen Recording from the menu bar.
- 2. Choose record setting: Click the arrow next to the Record button to change the recording settings.
- 3. Select a microphone: To create a recording with audio, choose your microphone. Device audio will automatically be recorded.
- 4. Start recording: Click the Record button and click anywhere on the screen to begin recording the entire screen. Or, use the draggable window to select a portion of your screen.
- 5. Stop your recording: Hit the Stop button to end your recording.
How to screen record on Windows
Windows computers also have the capability to screen record using an app like Microsoft Stream. This is a paid app from the Microsoft 365 app suite that you will need to download and set up before recording.
According to Microsoft, “you can create short screen recordings of up to 15 minutes, including your camera and microphone”. However, you must use the latest Microsoft Edge or Google Chrome on Windows 10 to use the app. Once you have purchased the app, you can set it up and start recording.
- 1. Get set up: Open Microsoft Stream and select Create > Record screen.
- 2. Allow permissions: Select “Allow Microsoft Stream” to use your camera and microphone.
- 3. Select your screen: Select the Record button to start recording. Then, choose to record your entire screen, an application window, or browser tab and click Share.
- 4. Enable audio and start recording: Select the checkbox Share audio. After the countdown ends, your recording will begin.
- 5. Stop your recording: Hit the Stop button to end your recording.
How to screen record on iPhone
It’s extremely easy to start recording your screen on an iPhone. These recordings automatically include device audio and can be edited in the Photos app. To add microphone audio to your iPhone screen recording follow the first steps. If you only want device audio, you can skip to step 3.
- 1. Go to control center: With iOS 14 or later, go to Settings > Control Center, then tap the Add button next to Screen Recording.
- 2. Select microphone: Touch and hold the gray Record button gray record icon, then tap Microphone.
- 3. Start your recording: From the Control Center, tap the Screen Recording button, then wait for the three-second countdown. Your recording will include the entirety of your screen.
- 4 . Stop your recording: To stop recording, open Control Center, tap the Selected Screen Recording button or the red status bar at the top of the screen, then tap Stop.
How to screen record on Android
Android also makes it quick and easy to record your phone’s screen. These recordings also automatically include audio and can be edited in the Photos app.
- 1. Open the app: Swipe down twice from the top of your screen and tap Screen record.
- 2. Select microphone: A floating bubble will appear with a record and a microphone button. If the microphone is crossed out, you're only recording device audio, and if it's not, you can record audio from your phone's mic.
- 3. Start recording: Choose what you want to record and tap Start. The recording will begin after the countdown.
- 4. Stop recording: To stop recording, swipe down from the top of the screen and tap the Screen recorder icon.
The advantages of screen recording with Animoto
If most devices already include a built-in screen recorder, you might be wondering why you’d use a third party recorder like Animoto. But Animoto is much more than an online screen recorder! It’s designed to help you create polished, professional videos fast with and without screen recordings. Here are the advantages to using Animoto’s integrated screen recorder.
- HD video quality: Many screen recorders can compress your video, causing your screen to appear pixelated and fuzzy. With Animoto, your recordings are crystal clear and can be downloaded and shared in 1080p.
- High-quality voice-overs: Animoto’s screen recorder automatically captures your device’s audio. However, if you want a little extra context, you add high-quality voice-over narration to your video! Adding voice-overs will help personalize your video and accompany your visuals with helpful narration.
- Add music behind your video: Music can add a professional touch to your videos! With Animoto, you can add up to 8 licensed music tracks to play behind and in between your screen recordings.
- Collect feedback on your video before you share: Need an extra set of eyes on your recording before you share it? Animoto’s feedback tool allows you to invite clients and colleagues alike to review your video and add time-stamped feedback. No more emailing new version after new “final” version.
- Integrated editing tools: Animoto has everything you need to share your story. With other recorders, you have to create a screen recording on your device then upload it to another video editor. With Animoto, you can start recording right from your video workspace. Recordings are then automatically saved in your workspace for you to trim, adjust the volume, and customize alongside the rest of your video. It’s as easy as dragging and dropping your screen recording into a video template and creating a professional training, demo, or explainer in minutes.
- Seamless sharing: Once your screen recording video is edited to perfection (more on this below) you can share it anywhere with the click of a button! Use our integrated sharing tool to embed your video in an email, share on social media, or download.
Editing your screen recording in Animoto
Once you’ve followed the steps above and created your screen recording, you can start editing right in your video workspace! Follow the steps below to trim, edit, and customize your screen recording until it’s just right.
- 1. Drag and drop your recording into your template: Once your screen recording is uploaded, simply drag and drop it into any media block within your video timeline.
- 2. Scale your recording: Click on your recording to begin editing. In the left-hand corner of your video, click “Scale” to zoom your video in or out.
- 3. Trim your recording: Click the “Trim Clip” icon that looks like scissors to trim the length of your video clip. You can drag the buffers on either end to remove any unwanted footage. For more advice on trimming video clips, watch this short video.
- 4. Experiment with audio: To mute your screen recording, click on your video within the media block then click the microphone icon to mute it. You can also upload or select a song from our music library to add a finishing touch or record multiple voice-overs to accompany your clip.__
- 5. Upload additional photos and video clips: Add additional photos and video clips to help tell your entire story. Upload your own or choose from our thousands of licensed stock photos & videos from Getty Images.
- 6. Add text: Close out your video with a strong CTA, add additional resources, or share written instructions by adding text to your video!
- 7. Download and share your video instantly: Once you’ve edited your video, you can share it with the click of a button! Download, share via email, or post it to social media straight from Animoto.
Screen record with audio in just a few clicks
Screen recording is a vital tool for content creators, remote employees, HR teams, and more. To learn even more tips and tricks to turn your recordings into complete videos, browse through our blog or follow us on Facebook, Instagram, or Linkedin. Happy video making!
Screen record with audio in just a few clicks
Screen recording is a vital tool for content creators, remote employees, HR teams, and more. To learn even more tips and tricks to turn your recordings into complete videos, browse through our blog or follow us on Facebook, Instagram, or Linkedin. Happy video making!
How to Screen Record FAQ
Can I screen record with audio?
Yes! Many screen recorders, including Animoto, allow you to record your screen with audio. View the information above for more detailed instructions on including audio in your recordings.
Can I record my screen and voice?
Many screen recorders, including Animoto, allow you to capture your screen, device audio, and microphone audio in one video. Here are some tips for recording great voice-overs to accompany your recordings.
- Record in a small rectangular room
- Cover any windows in the room with thick curtains
- Put a thick piece of foam, a towel or blanket, or a mat at the bottom of the door to keep noise out
- Hang pictures and paintings on the walls where the most noise comes from
- Record in a closet – clothes help dampen noise around you
- In a real pinch, you can put a blanket over your head and create a silent space
Can I edit my screen recordings?
Screen recordings can be edited just like any other video. Some recorders, however, do not have built-in tools to trim and edit recordings. In that case, you can upload your recording to a video editor or use a screen recorder with built-in editing tools.
- Marketing video
- Video ad
- How-to video
- Slideshow video
- Social media
- Promo video
- Birthday video
- Intro / Outro videos
- Explainer video
- Email marketing
- Training video
- Internal communications video
- Presentation video
- Business
- Photography
- Real Estate
- Non-profit
- Education
- Ecommerce
- Fitness
- Marketing Agency
- HR / People Ops
- Corporate
© 2024 Animoto Inc. All Rights Reserved.