Video creation basics: Tips for adding audio to video
The first thing most people think about when creating a video is the visual aspect. Is it clear enough, do the images flow together cohesively, are the colors too bright or too dull, etc.?
And while it’s critical that your video looks its best, it’s equally as important that your audio sounds its best. Check out these budget-friendly tips to make sure your video sounds just as good as it looks.
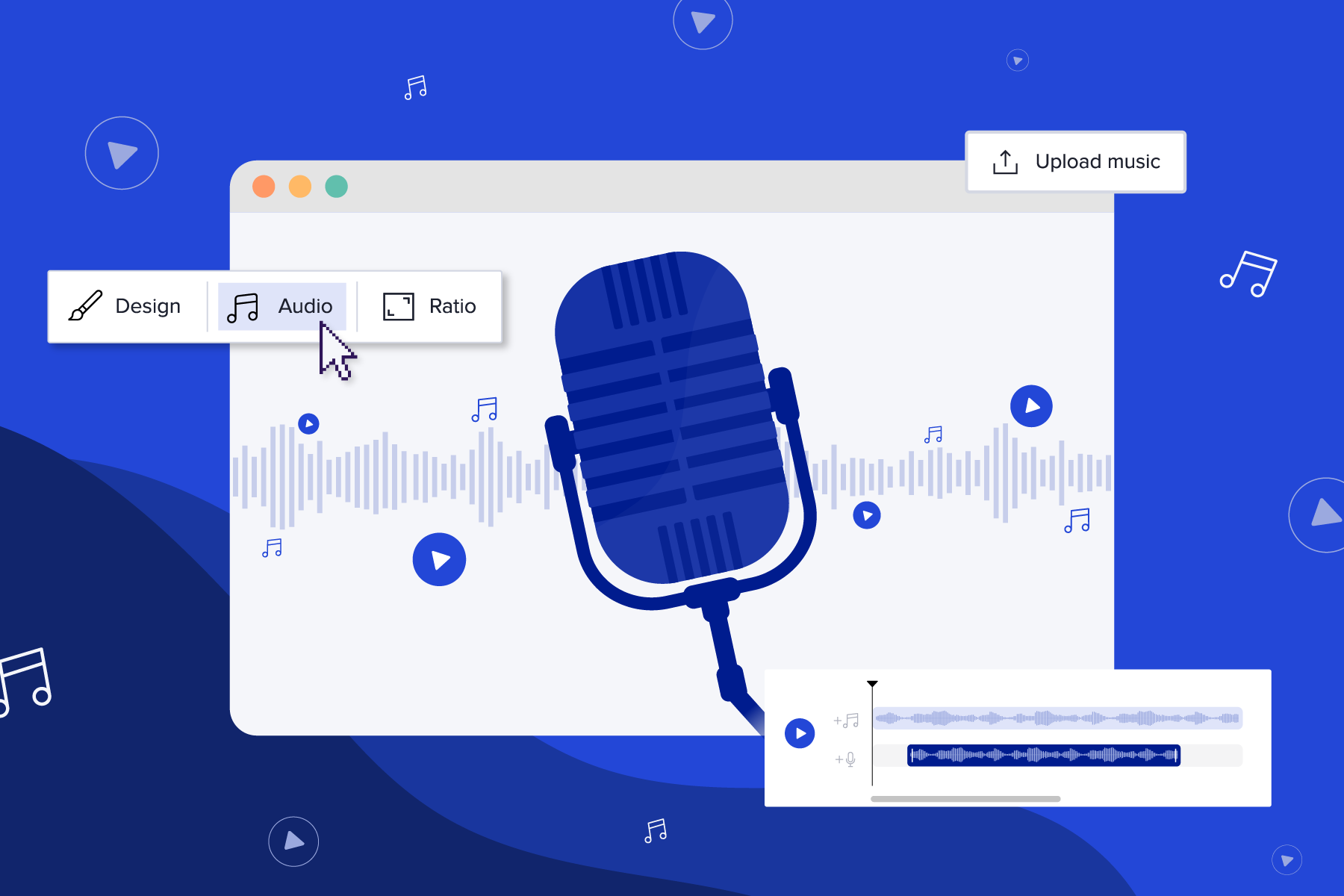
Getting clear audio on a live recording
If you plan to record video clips, and you want to use the sound from those clips in your video, there are some simple things you can do to prepare.
Cut down on background noise. Choose a room that won’t have echoes. Then, make sure all your windows are closed. Let anyone else nearby know that you’re filming, so they won’t make noise that’ll be audible when you play the video back later.
Put the mic, camera, or phone near the subject. The closer your recording device is to your subject, the easier it’ll be to hear, so move in as close as you can, or invest in a microphone that’ll pick up sound from further away.
Do a sound check. Take a couple of seconds and find out if you can hear the person on camera—do they need to speak up? Do you need to get closer? Is there background noise you need to remove? Find out before you start recording by shooting a short test on camera. Listen to the clip while you record, or after you’ve finished the shot. Play your audio back with headphones, which will cut out the distortion you sometimes get from phone or camera speakers.
Invest in a mic. If you plan to do several videos, think about investing in a microphone. A lavalier mic can clip onto your speaker’s clothes, and a shotgun mic catches more sound than your camera or mobile device would. Either works if you’re ready to take your video creation to the next level. Take a look at the video below to get more detail on the different types of mics you can try and the best time to use each type.
Audio tips for webcam recordings
Webcam recordings are a great two-in-one tool. Just like voice-over, they make it easier to explain complicated tasks. However, unlike voice-over, webcam recordings show your face and help you create more personal connections with your audience.
All of the tips above can help you create professional webcam recordings as well. Just remember to make sure you’re looking at the camera and are in a well-lit environment before you start recording.
For more tips and instructions on how to record your webcam, check out this complete guide.
Audio tips for adding voice-over
Planning on adding voice-over to your next video? You can easily upload your voice-over in Animoto through one of two ways. By uploading a previously recorded voice-over to Animoto or recording your voice-over within Animoto. The voice-over feature is available to Professional and Professional Plus users.
Check out our Complete Guide to Voice-over for a full tutorial on how to upload or record voice-overs in Animoto.
In addition to the previous tips, we also recommend the following when it comes to creating and adding voice-over to your video.
Draft a script. Make sure to draft a script before recording, highlighting key talking points and including start and stop markers in correspondence with pauses and transitions in your video.
Talk clearly and practice before recording. Practice makes perfect, so make sure to rehearse your script several times before you start recording. We recommend watching the preview of your video while you record your voice to make sure the voice-over will match up with your project.
Despite your outstanding script and the time you spent practicing, you may want to make some adjustments to your voice-over.
Customizing your Voice-over
Once you've uploaded or recorded your voice-over, you may want to make adjustments to better time it to your video. Using the blue bumpers on either side of your voice-over track, click and drag to adjust the start and end-points of your voice-over.
After you’ve done this, you’ll want to make sure your voice-over starts at the correct point during your video. To do so, click on the Settings icon to the left of the Trash icon and type the time stamp you want your voice-over to begin playing. For example, if you want your voice-over to start playing after four seconds, you’ll type “0:04” beneath where it reads “Start time.”
To listen to just your voice-over after editing it, click the small black play button beneath the Music button. To preview the entire video with your voice-over track and any music you’ve applied, click the larger blue play button to the left of the Timeline.
Choosing the right music for your video
Once you’ve added audio to your project, you’ll want to find the song or songs that match the look and feel of your video.
Our professional Animoto users can add multiple songs to their videos to capture multiple moods and re-engage their audiences from start to finish. This also enables them to add a professional intro or outro, slow down/speed up their tempo, and use other music tracks for emphasis.
Here are a few music best practices to help you find the right tunes.
Choose a song that fits your video’s style. You can stick with the song that came with your template, or you can search for something more specific in the music library. Start exploring based on the mood, tempo, or genre you're looking for and narrow it down from there.
Stick to instrumentals or light vocals: Songs with lyrics can interfere with the message of your video and make your audio harder to hear. Instead, look for tunes without vocals to let your content stand out. You can even add an instrumental filter to exclude any songs with vocals.
Adjust your audio volume. If you like a song, but it’s a bit too soft or loud, try changing the song volume. You can do this by clicking the volume icon to the bottom right of your project and moving the slider up and down on. Remember to keep audio in the background of your video if you’re using voice-over.
Test song with audio. Press the blue play button to the left of the Timeline to test your audio and video together. If necessary, lower the volume or look for a softer song so your audience can hear your audio loud and clear.
After you record your audio
Once you’ve finished putting together your video, there may be some elements you may want to edit.
Muting your video clips. If you’ve recorded a video clip, but don’t want to include the sound, select the block you’d like to mute. Click on the volume icon on the bottom right beneath your video to mute your video clip.
Rearranging your songs. Changing the order of your music tracks is easy! First, click on the track that you want to move. Then, select either the left or right arrow button to move your track one place over.
Add closed captions. If you’re sharing your video on social media, you may want to add closed captions for the people who’ll watch it with the sound off. Take a look at our guide to adding closed captions on Facebook, or check out YouTube’s directions to get started.
Build your skills
Now that you’ve got the basics of audio down, it’s time to put those new skills to work. Practice these activities to help you improve the audio in your next video.
- Draft a script and practice adding voice-over or webcam recordings. The more comfortable you become speaking into the mic, the stronger your videos will become.
- Set up an interview. Remember, before you sit your subject down in front of the camera, practice the audio techniques discussed above to get clear audio that’ll stand out in your video.
And after your video is finished, head over to our Facebook group, the Animoto Social Video Marketing Community. You can share your videos there for feedback and support or just get inspired by fellow group members.
- Marketing video
- Video ad
- How-to video
- Slideshow video
- Social media
- Promo video
- Birthday video
- Intro / Outro videos
- Explainer video
- Email marketing
- Training video
- Internal communications video
- Presentation video
- Business
- Photography
- Real Estate
- Non-profit
- Education
- Ecommerce
- Fitness
- Marketing Agency
- HR / People Ops
- Corporate
© 2024 Animoto Inc. All Rights Reserved.