How to Edit Screen Recordings in 7 Easy Steps
Professional training videos, tutorials, demos, and more are all made stronger with screen recordings. Screen recordings help walk your viewers through a process step-by-step and cut down on messy, confusing communications. But if you want your videos to look polished and professional, you’ll need to learn how to edit screen recordings.
In this blog, you’ll learn the easy way to create, trim, and crop screen recordings and add them to your own professional videos like the one below!
The benefits of editing your screen recordings
There are many ways that screen recordings can be used for work and life! But itc an be hard to nail the perfect screen recording on your first try. Oftentimes we forget to close out that personal browser tab, mute our messaging apps, or navigate to the right window before hitting the record button. But even if you don’t get the perfect recording it’s okay – you can edit them!
Editing your screen recordings allows you to:
- Remove unnecessary silences and pauses
- Trim your recording for smoother transitions
- Supplement screen recordings with professional stock photos and videos
- Add your logo watermark
- Customize to fit your brand
How to record your screen
There are many different tools you can use to record your screen. Some are built-in features of your device (like Macs and iPhones) and others are downloadable softwares and apps. The steps required to start your recording differ between device and software, but you can review this in-depth guide for guidance.
You can also jump to the bottom of this blog to learn what features you should look for when choosing a screen recorder.
The quickest way to edit screen recordings is to use a 2-in-1 screen recorder and video editor. Animoto’s online screen recorder is integrated into the video-making tool, so you have everything at your fingertips. This saves you the hassle of recording your screen with one software, editing it with another, then using yet another tool to add text or add it to another video.
You can create a free Animoto account to follow along with the steps below and learn how to edit screen recordings.
How to edit screen recordings in 7 easy steps
Editing your screen recordings is easy with Animoto. From start to finish, you’ll have access to the tools you need to create professional screen recordings. Let’s get started!
1. Choose a video template or start from scratch
Have a specific video in mind? From how-tos to product demos, Animoto has premade templates to add your screen recordings to. Or, if you have something more specific in mind, you can create your own video from scratch.
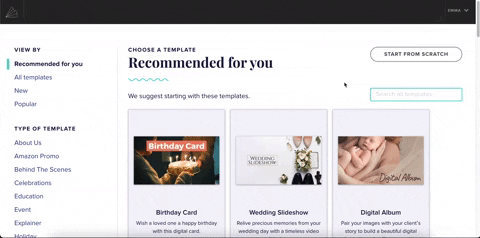
2. Start recording your screen
Now it’s time to start your screen recording. Make sure to close unnecessary windows, mute notifications, and mentally plan what actions you need to take while recording.
When you’re ready to record, click the RECORD button at the top of your screen. Then, choose “Screen” to record your screen on its own or “Screen and Camera” to record your screen and webcam together. Next, select the screen, window, or specific tab that you’d like to record and click the red Record button. A countdown from 3 will start, then your recording will begin.
Click the record button again to stop. Your video will be automatically saved and uploaded to your video workspace.
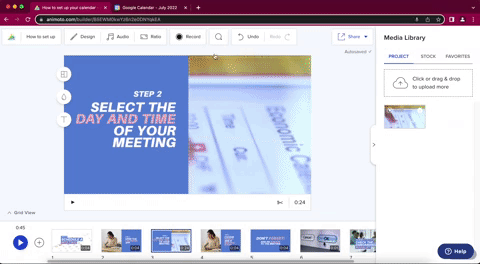
3. Crop and trim your video clips
Drag and drop your screen recording from your media tab into your video timeline. Then, click on your video to see your editing options. Use the “Scale” tool to crop your video to the desired shape. Or, select the trim icon then drag and drop the buffers on either side of the video to trim unwanted footage from your recording.
Check out this short tutorial for more expert tips on trimming your video.
4. Include voice-over and text
For added context, add a voice-over track or text to your video. Adding text is as simple as clicking the “Add text” icon, writing your message, and changing the color, font, location, and size to your liking.
Voice-overs and webcam recordings can make your videos more personable and easy-to-follow. To record voice-over narration, follow the steps in this blog.
5. Add transitions and animations
Help your story flow by choosing animations and transitions to your video. This also adds a professional, polished element to your entire video. Just navigate to the design tab to choose the text and video style that matches your brand’s look and feel.
6. Choose your background music
Music is another great tool to help set the tone of your video. You can select from our thousands of licensed music tracks within our music library. Songs can be sorted by genre, mood, and more. Then, adjust the volume to let your voice-over or screen recording audio shine.
7. Download and share your video
Lastly, share your screen recording video with the world! Click the share button in the top right corner of the video maker. Then, choose to share it to any social destination, embed it in an email, or download it straight to your device.
Features to look for in a screen recording editor
There are lots of screen recorders out there, but not all are created equally. If you see yourself frequently creating screen recordings, investing in the right tool will save you a lot of time and effort.
Here is an expert-made list of all the features to look for in a top-of-the-line screen recorder.
- Intuitive, user-friendly interface
- The ability to record your entire screen, window, or specific tab in your browser
- Simultaneous screen and webcam recording
- Video cropping and trimming
- The ability to add text and voice-over
- Multiple aspect ratios
- Professional customization tools
- Easy video sharing
Edit your screen recordings with Animoto
Animoto is a great tool for pro video-makers and beginners alike. Everything you need to create professional videos is all in one place – including your screen recorder. With Animoto’s integrated screen recorder, you can create, edit, and share exactly what’s on your screen and webcam without having to download a new software or video.
If you have any questions about how to edit screen recordings, you can reach out to our customer operations team or shoot us a message on social media at any time. In the meantime, make your own account and start creating for free!
Edit screen recordings FAQ
How do you trim a screen recording?
To trim your screen recording in Animoto, first click on your video clip. Then, click the scissors icon and drag and drop the blue buffers until you’ve reached your desired clip length.
How do you add text to a screen recording?
Adding text to your video is easy! Just click the “Add text” icon to add a textbox to your screen recording. Then, you can change the color, font, size, and location of your text.
How do you edit an iPhone screen recording?
iPhone screen recordings can be edited within the Photos app or in a video editor like Animoto. To edit your screen recording on your phone, open the Photos app, select your recording, and tap “Edit”. Then, you can trim, crop, rotate, and apply filters to your video.
Alternatively, you can upload your iPhone screen recording into Animoto and use our integrated editing tools to perfect your video.
- Marketing video
- Video ad
- How-to video
- Slideshow video
- Social media
- Promo video
- Birthday video
- Intro / Outro videos
- Explainer video
- Email marketing
- Training video
- Internal communications video
- Presentation video
- Business
- Photography
- Real Estate
- Non-profit
- Education
- Ecommerce
- Fitness
- Marketing Agency
- HR / People Ops
- Corporate
© 2024 Animoto Inc. All Rights Reserved.